들어가며
지난 1편에서는 Next 버전에 따른 변경사항을 위주로 마이그레이션을 진행했습니다. 이번 2편에서는 IA, UI/UX를 개편하고, 그간 추가하고 싶었던 기능 등의 작업하는 과정을 공유하고, 아직 해결하지 못한 이슈에 대하여 작성했습니다.
1. IA 그리고 UI/UX 개편
1.1 불필요한 페이지를 제거하자
구조를 개편하기로 마음먹었던 이유 중 가장 많은 부분을 차지했었던 것은 큰 메뉴의 구성입니다.
개편 전의 메뉴 구성은 다음과 같이 총 5개로 구성되어 있었는데요.
- 메인 페이지 - 간단한 소개문구, 최신 포스트와 최신 프로젝트
- 블로그 페이지 - 기술/지식 또는 경험을 공유하는 포스트 목록
- 프로젝트 페이지 - 사이드/토이 프로젝츠 목록
- 메모 페이지 - 간단한 지식과 개념, Code snippet 등 기록
- 알고리즘 풀이 페이지
1년이 넘는 기간동안 블로그를 사용하다보니 은근히 사용하지 않는 페이지도 생기고, 굳이 필요한가? 고민하게 되는 페이지가 있었습니다.
먼저 메인 페이지의 경우는 블로그 페이지로 변경되었습니다. 즉, 블로그에 진입하자마자 포스트 목록을 볼 수 있게 되었는데요, 기존의 메인 페이지에서는 간단한 소개 문구가 컨텐츠 채우기 이상의 역할을 하지 않는다고 느꼈습니다. 최신 글 목록 또한 작은 규모의 블로그에서는 없는 것과 큰 차이를 느끼지 못했습니다.
두번째로 프로젝트 페이지는 블로그 개설 이후 업데이트되지 않아 삭제했습니다.
마지막으로 알고리즘 페이지는 문제 풀이를 할 때마다 마크다운으로 작성하여 업로드하는 과정이 상당히 번잡했기 때문에 이 페이지를 삭제하고 깃허브 저장소에서 관리하는 것으로 변경했습니다. (관련된 코드를 모두 제거하니 코드의 양이 상당히 줄어들었다)
정리하면 다음과 같이 두개의 메뉴로 단축시켰습니다.
- 메인 페이지 - 블로그 페이지로 변경
- 노트 페이지 - 기존 메모 페이지의 네이밍을 변경
메뉴가 많으면 많아질 수록 사용하지 않는 메뉴도 늘어나고 제대로 활용하지 못하는 것이 내내 찝찝했던 부분이었는데, 구성을 최소화했더니 마음이 편안해해지고 적극적으로 활용할 수 있을 거라는 생각이 들었습니다.
1.2 레이아웃을 개선하자
레이아웃이 가장 많이 변화한 페이지는 바로 노트 페이지입니다. 기존에는 노트의 목록을 제공하는 페이지 없이 사이드 네비게이션을 제공하여 목록과 내용을 동시에 확인할 수 있었지만, 사이드 네비와 우측의 Toc 목차까지 더해져 상당히 복잡한하게 느껴졌습니다. 또한 태블릿 사이즈로 확인할 경우 컨텐츠의 영역이 다소 좁아져 가독성이 좋지 않았습니다.
(우클릭 후 새 탭으로 이미지 열기를 선택하면 이미지를 크게 확인할 수 있습니다.)
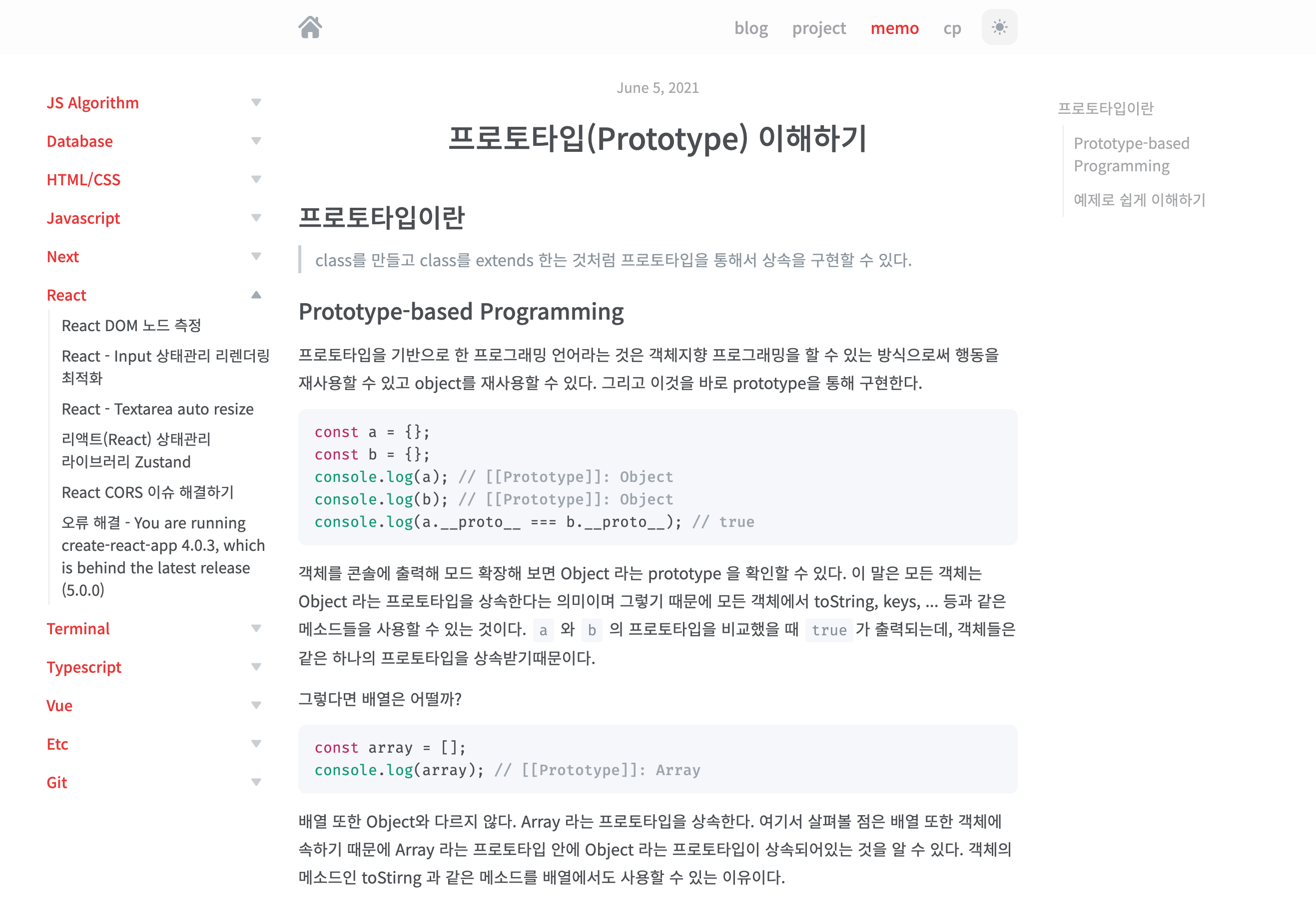 리뉴얼 전 노트 페이지 레이아웃
리뉴얼 전 노트 페이지 레이아웃
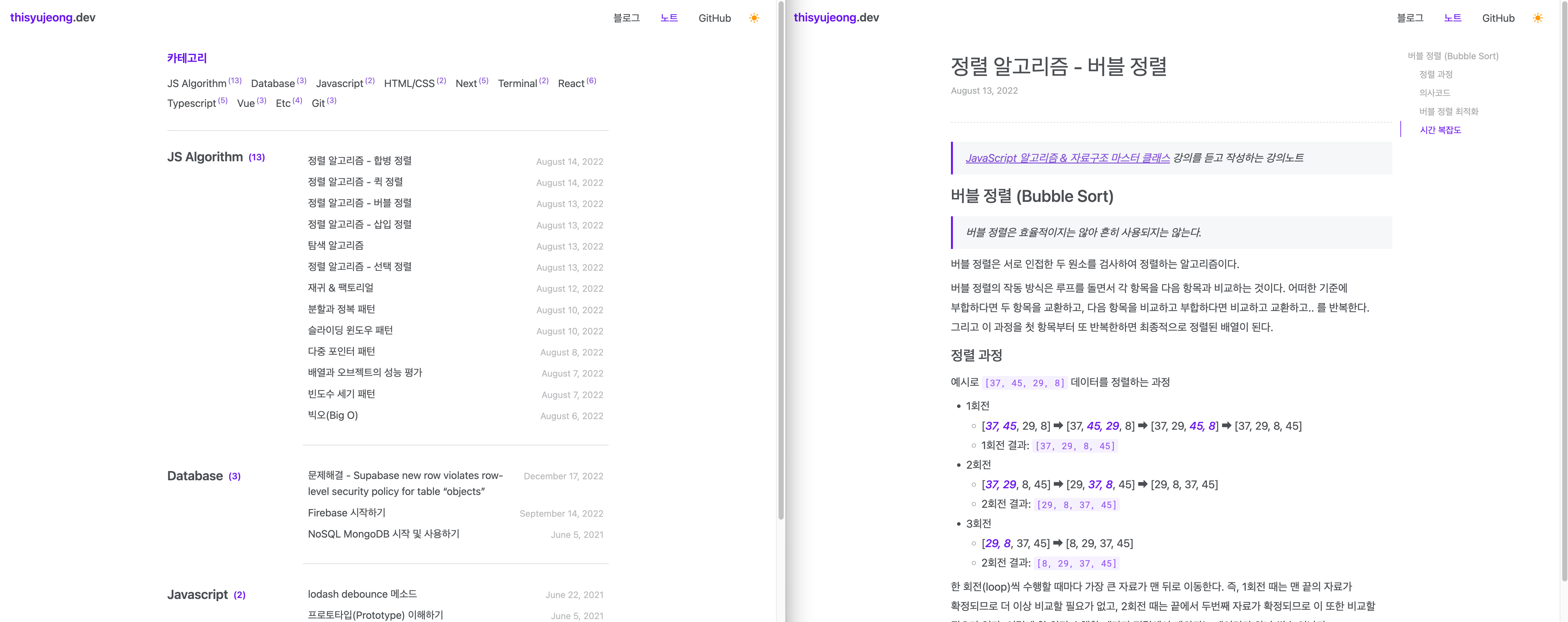 리뉴얼 후 노트 페이지 레이아웃
리뉴얼 후 노트 페이지 레이아웃
노트 목록과 컨텐츠 페이지를 분리하여 확실히 좀 더 깔끔한 페이지를 볼 수 있게 되었습니다. 이 외에도 자잘하게 컬러, 여러 디자인이 변경되었습니다.
2. Reading-time 추가
여러 기술블로그에서 해당 포스트를 완독하기까지의 추정 시간을 표기한 것을 여러번 봐오면서 개편하게되면 꼭 넣어야겠다고 생각하고 있었던 거라 이번 기회에 추가했습니다.
 reading time
reading time
reading-time 라이브러리를 사용해 포스트 정보 영역에 추가했고, 사용하려면 mdx에 대한 스키마를 설정해야합니다. 설정파일에서 computedFields 속성에 readingTime을 추가해줍니다. computedFields는 계산된 작업을 처리하는 속성입니다.
import readingTime from 'reading-time';
export const Blog = defineDocumentType(() => ({
name: 'Blog',
filePathPattern: 'blog/*.mdx',
contentType: 'mdx',
fields: { ... }
computedFields: {
slug: {
type: 'string',
resolve: (doc) => doc._raw.sourceFileName.replace(/\.mdx$/, ''),
}
readingTime: {
type: 'json',
resolve: (doc) => readingTime(doc.body.raw),
}
}
}));contentlayer의 useMDXComponent훅으로 받아오는 포스트 mdx 데이터에서 readingTime이 추가된 것을 확인할 수 있습니다.
import MDXPost from './MDXPost';
const PostContent = ({}: Props) => {
const MDXComponent = useMDXComponent(post.body.code);
return (
<MDXPost>
<MDXComponent
title={post.title}
date={post.data}
readingTime={post.readingTime.text}
/>
<MDXPost/>
)
}readingTime.text- ‘5 min read’ 형식의 문자열을 제공readingTime.minutes- 4.56 와 같은 초 단위로 제공readingTIme.time- ms 초 단위로 제공readingTime.words- 단어 개수를 제공
3. 마크다운 코드블럭 플러그인 변경
기존에 사용하던 rehypeHighlight 플러그인을 제거하고 rehypePrettyCode 로 변경했습니다.
변경한 이유는 기존 플러그인에서 코드블럭에 대하여 클래스, 속성 등을 지원해주지만 CSS를 별도로 지정해줘야해서 완벽한 문법의 하이라이팅이 어려웠습니다. 즉 가독성이 낮은 코드 블럭을 사용하고 있었어요.
반면, rehypePrettyCode는 다음과 같은 이유로 선택하게 되었습니다.
- VSCode의 테마를 지원한다.
- 문법 하이라이트가 완벽하다.
- 코드 블록 확장 기능을 제공한다.
- 코드 블록의 라인 번호 표시가 가능하다.
- 코드 블록의 라인 하이라이트가 가능하다.
- 코드블록의 단어 하이라이트가 가능하다.
- 인라인 코드블록 문법 하이라이트가 가능하다.
3번의 라인 번호 표시, 라인 하이라이트가 된다는 점이 가장 마음에 들었습니다.
rehypeHighlight도 contentlayer 설정파일에서 설정할 수 있습니다.
import rehypePrettyCode from 'rehype-pretty-code';
export default makeSource({
contentDirPath: 'posts',
documentTypes: [Blog, Note],
mdx: {
remarkPlugins: [remarkGfm],
rehypePlugins: [
rehypeSlug,
rehypeCodeTitles,
[rehypePrettyCode, { theme: 'material-theme-lighter', keepBackground: false }],
[
rehypeAutolinkHeadings,
{
properties: {
className: ['anchor'],
},
},
],
],
},
});테마 목록 https://unpkg.com/browse/shiki@0.14.2/themes/
참고 포스트 https://kilee.dev/blog/next-js-blog-codeblock-styling
코드블럭에 대한 마크다운 문법은 위의 참고 포스트에서 정말 자세하게 설명하고 있습니다.
4. CSS 라이브러리 변경
기존에는 emotion/styled 라이브러리르 사용중이었으나 불편한 점이 많았습니다.
-
CSS 컴포넌트로 사용하는 방식이 오히려 직관적이지 않다고 느꼈다.
- 실제 tsx 컴포넌트와 스타일 컴포넌트가 한 눈이 구분되지 않음
-
styled-component가 재사용성이 용이하다는 것은 알지만..
- 블로그 프로젝트 특성상 규모가 작고 재사용되는 컴포넌트가 적어 효율성을 못 느낌
- 오히려 작성해야하는 코드가 많아져 작업 효율이 떨어진다고 느낌
-
결정적으로 emotion의 미디어 쿼리 방식이 불편했다.
-
emotion 에서 미디어 쿼리를 사용하려면 별도 라이브러리도 설치해줘야 함 https://emotion.sh/docs/media-queries
src/styles/utils/mq.jsimport facepaint from 'facepaint'; const breakpoints = [1280, 750, 576]; const mq = facepaint( breakpoints.map((bp) => `@media (max-width: ${bp}px)`), { overlap: false } ); export default mq;import styled from '@emotion/styled'; import mq from '../styles/utils/mq'; export const HeaderContainer = styled.header` ${mq({ height: ['56px', '56px', '50px'], })} `;
-
반면에 SCSS는 믹스인, 변수를 활용할 수 있다는 점에서 평소 편리하다고 느꼈습니다.
-
반응형을 위한 break-point, 각 테마에 테마에 따른 변수 등을 정의해서 사용하기 용이
-
믹스인을 통해 반응형 미디어 쿼리를 작성 가능
src/styles/_mixin.scss@import './variables'; @mixin mobile { @media (max-width: #{$breakpoint-mobile}) { @content; } } @mixin tablet { @media (max-width: #{$breakpoint-tablet}) { @content; } } @mixin desktop { @media (min-width: #{$breakpoint-tablet + 1px}) { @content; } }.header_nav { display: flex; align-items: center; } @include mobile { .header_nav { flex-direction: row-reverse; } }
5. 이전, 다음 포스트 페이지네이션
이전과 다음 포스트로 유도할 수 있도록 페이지네이션을 추가했습니다.
현재 slug 경로를 기반으로 next, prev 포스트의 정보를 받아올 수 있는 서비스 api 를 추가하여 사용했습니다.
 이전, 다음 포스트 페이지네이션
이전, 다음 포스트 페이지네이션
export async function getNextAndPreviousPost(slug: string): Promise<PostNextAndPrevious> {
const sortedBlogs = allBlogs //
.sort((a, b) => Number(new Date(b.date)) - Number(new Date(a.date)));
const currentIndex = sortedBlogs.findIndex((blog) => blog.slug === slug);
return {
next: sortedBlogs[currentIndex - 1],
prev: sortedBlogs[currentIndex + 1],
};
}6. 블로그 시리즈 기능 도입
같은 주제의 포스트를 그룹핑하고 한눈에 볼 수 있도록 시리즈 기능을 도입했습니다! 포스트 목록에 시리즈 필터를 추가해, 한 번 클릭하면 해당하는 시리즈의 목록만 보여지고, 다시 클릭하면 해제됩니다.
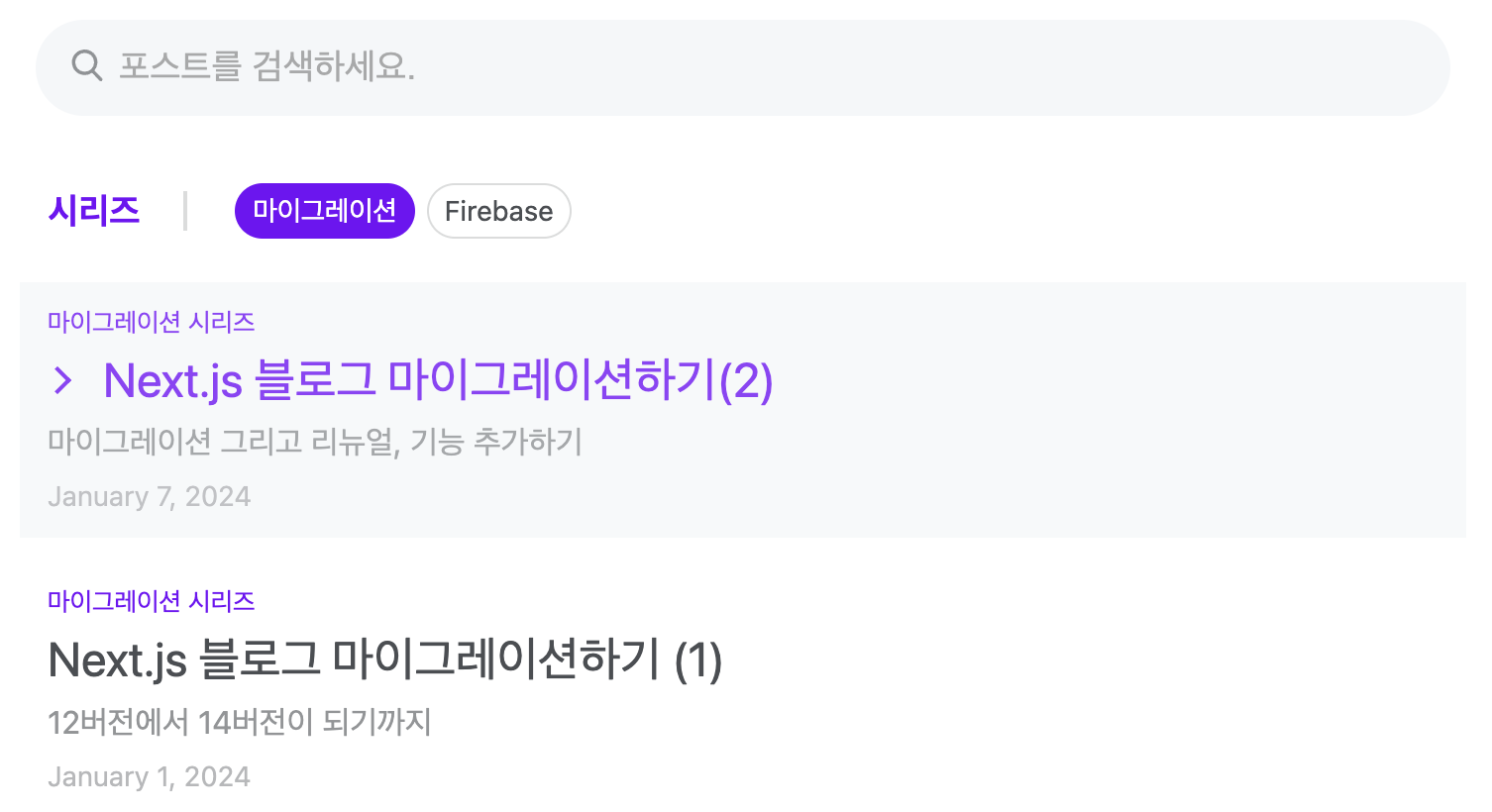 포스트 목록의 시리즈 필터
포스트 목록의 시리즈 필터
포스트 내 컨텐츠에서도 같은 시리즈의 목록을 확인할 수 있습니다.
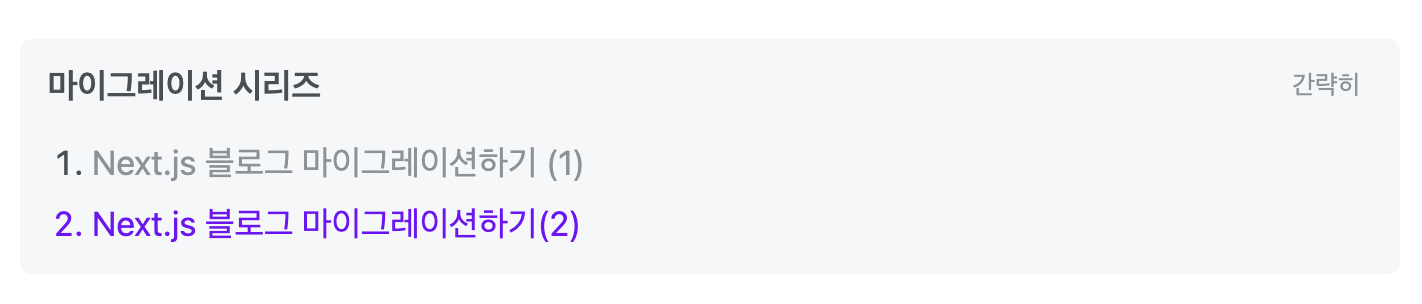 포스트 내 시리즈 리스트
포스트 내 시리즈 리스트
7. 마크다운에서 이미지 캡션 넣기
사실 아직까지는 마크다운에서 캡션 넣는 기능을 지원하지 않습니다. 대신 약간의 우회방법으로 캡션처럼 흉내낼 수는 있지 않을까요? 그래서 검색해보다가 한 블로그의 글을 보게됩니다.
잘 사용하지 않는 em 태그를 img 태그 뒤에 연달아 사용하여 하나의 세트로 묶어주는 방법입니다.
mdx 확장파일에서는 문법이 달라 각자 환경에 맞게 사용해주시면 되는데요. 저는 렌더링되는 html 구조와 문법이 약간 다르기 때문에 변형하여 작성했습니다.
<img src="/posts/blog-migration-renewal-5.png" alt="포스트 내 시리즈 리스트" />
<em>포스트 내 시리즈 리스트</em>css의 + 선택자를 통해 em 태그를 캡션처럼 보이도록 꾸며줬습니다.
// image caption
img + em {
display: block;
font-size: 14px;
color: var(--text-color-80);
&:before {
content: '*';
margin-right: 4px;
}
}8. 나만의 Snippet으로 효율성 높이기
정적 블로그에서는 다음 코드처럼 마크다운 파일에서 포스트에 대한 정보를 적어줘야 합니다.
---
title: Next.js 블로그 마이그레이션하기(2)
date: 2024-01-07 16:09:41
description: 마이그레이션 그리고 리뉴얼, 기능 추가하기
tags: []
series: 마이그레이션
---이를 front-matter 라고 부르는데요, 글을 작성할때마다 front-matter를 새로 작성하는 것은 매우 번거로운 일입니다. 기존에는 다른 파일에서 복사/붙여넣기해서 정보만 변경해줬지만, 커스텀 Snippet을 사용하고 이런 번거로움을 해결했습니다.
8.1. Customize Snippets
front-matter로 사용할 snippets를 추가합니다.
VSCode를 켜고 메뉴바에서 Code > Configure User Snippets > mdx.json 으로 진입합니다. 또는 Cmd + P (윈도우: Ctrl + P) 단축키를 입력하고 '> snippets'를 입력하면 Configure User Snippets 를 찾을 수 있습니다.
 VSCode - Configure User Snippets 찾기
VSCode - Configure User Snippets 찾기
{
"Post Matter": {
"prefix": "pm", // post matter
"description": "Output a file header with the file name and date",
"body": [
"---",
"title: $1",
"date: $CURRENT_YEAR-$CURRENT_MONTH-$CURRENT_DATE $CURRENT_HOUR:$CURRENT_MINUTE:$CURRENT_SECOND",
"description: $2",
"tags: [$3]",
"---"
],
"scope": "mdx"
}
}"Post Matter"부분은 snippets의 이름 (본인의 용도에 맞게 이름을 변경하여 사용하세요)prefix는 snippets을 사용할 단축어description은 snippets을 설명하는 항목body는 해당 snippets 을 사용할 때 작성될 내용- 배열로 설정하면 각 원소사이에 Enter가 입력됩니다.
- $1, $2, .. 는 Tab 시 커서의 위치.
scope는 해당 snippets아 사용될 파일의 범위.
VSCode에서 제공하는 다양한 문법을 활용하여 날짜가 자동으로 입력될 수 있도록 설정했습니다.
추가로, 저는 글을 작성하다보면 처음 작성하던 시간과 작성이 완료된 시간이 다른 경우가 있어서 시간을 갱신하기 위해 시간만 자동완성해주는 snippet도 추가하여 사용하고 있습니다.
이 외에도 VSCode 문서에 다양한 문법이 소개되어있으니 확인해보세요!
VSCode - Snippets (Snippet Syntax)
https://code.visualstudio.com/docs/editor/userdefinedsnippets#_snippet-syntax
8.2. Use Custom Snippets
snippets 파일에서 정의했던 prefix를 입력하고 엔터를 누르면 자동완성됩니다.
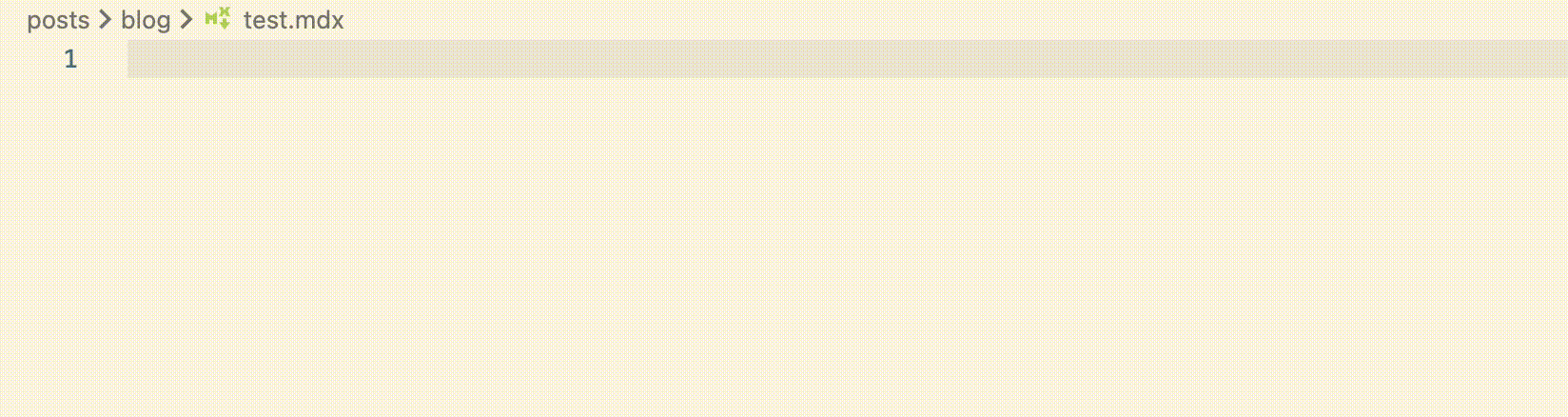 Custom Snippet 사용
Custom Snippet 사용
해결해야할 문제 [해결완료]
모바일에서 오버플로우가 발생해 가로스크롤이 생기는 경우 폰트 사이즈가 과도하게 커지는 현상이 발생하고 있습니다.
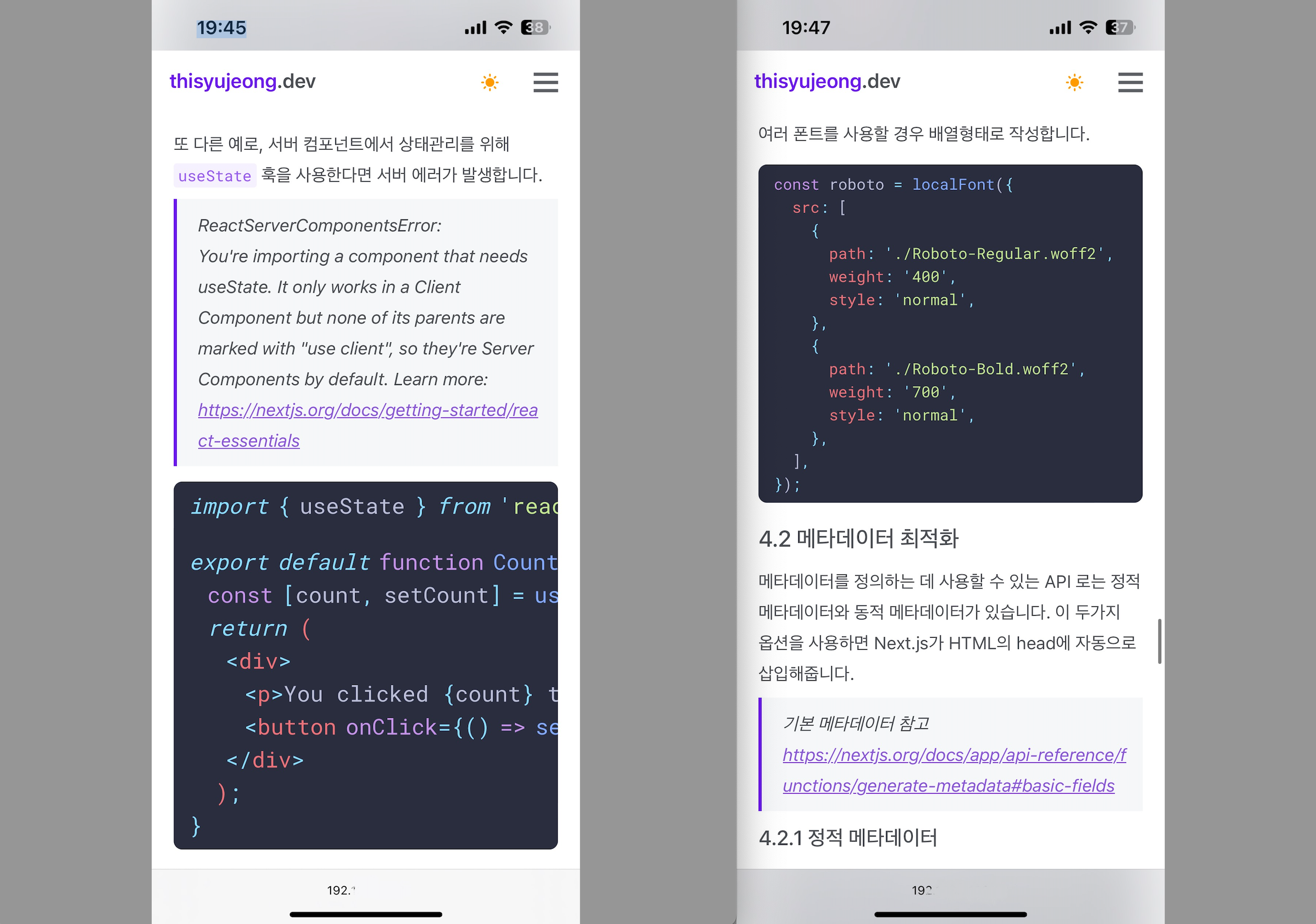 모바일에서 발생하는 코드블럭 버그
모바일에서 발생하는 코드블럭 버그
우측의 화면은 오버플로우가 발생하지 않아 정상적인 모습으로 보여지고, 좌측의 화면은 오버플로우가 발생하면서 폰트 사이즈가 과도하게 커진 화면입니다.
모바일에서 개발자용으로 확인해도 원인을 찾지 못하고 있는 상황인데요, 이 현상의 해결 방법을 아시는 분들의 댓글을 기다립니다...
아이폰의 경우 viewport가 변경되면 자동으로 폰트 크기를 조절한다고 합니다.
css 속성으로 text-size-adjust를 none으로 설정해주니 해결완료!
-webkit-text-size-adjust: none;